Documents
- Hits: 5008
You can find basic information in the text below. Working with and editing Mahara is quite intuitive, but there is detailed information below if necessary.
Mahara is a a free and open-source web-based electronic portfolio management system that, among other things, serves for the creation of a digital portfolio, which may contain people's CV as well as examples of their own work, such as presentations, articles, or essays. It is basically a tool that enables us to show our work in digital form, edit these pages, share with others in the group as well with the public in a way similar to social networks, and evaluate and/or comment on them.
It is written in PHP and is distributed under the GNU Public License.
Students don't lose access to Mahara the moment they graduate, which is what happens on Moodle or STAG. The recorded data is kept there and are accessible for further editing and sharing, so it is possible, for example, to send your prospective employer a unique hypertext link instead of a large email attachment.
As doc. Jiří Zounek commented on his blog zounek.cz, Mahara is an excellent support tool for auto-regulated learning, which helps the students develop the skill of planning their learning and become responsible for it, while at the same time it supports the "development of the social aspects of learning". It enables the university/college teacher to watch the students' progress on his/her assignments including the thesis, and makes it easy to observe the direction of the student's thoughts and to provide feedback.
Mahara does not replace Moodle, but the systems complement one another to the users' advanatge.
Last but not least, Mahara can be used in English, so it further supports language acquisition. At the Language Department, Mahara is used especially to create webpages for presentations and writing practice.
You can register into the FSci Mahara on the webpage mahara.prf.jcu.cz, clicking the link Register on the right.
Fell free to use the English user manual, which includes lots of visual material support, or follow the instructions below.
You can update your personal information and adjust other settings after clicking the roll-down menu in the top right corner of the Mahara page next to your picture/icon. In that part of the page, you can
You can make changes using the button Edit this page. Always remember to save the changes by clicking Display page at the bottom.
If you see on the right menu „1 pending friend“, psomebody has asked to be your friend on Mahara. Opening the link enables you to accept or decline, and possibly write a message to that user. You can also choose to accept or decline a proposed group membership (1 group invitation). Join other groups depending on your interests and subjects, and/or create your own groups and invite fellow students.
If you cannot find what you are interested in below, feel free to use the official Mahara English manual linked above or contact your teacher.
The hamburger menu in the top-right corner includes 4 basic groups of tabs:
It is best to create a new page following the chain hamburger menu in the top right corner > Create > Pages and collections > +Add.
If you create a new page using Pages and collections on a Group page, all members of the group can usually edit and delete that page, so consider whether you want to allow that. A page created through your portfolio is your own and no-one else can make changes there (you only share, so allow other to see it).
You will first need to chose between a Page and a Collection. A collection is a group of pages.
One field that needs to be filled in is the Page title. If you don't change it, it will ba saved under the name "Untitled", which is not very descriptive. The name can also be changed later, by using the icon Settings in the editation menu.
You don't need to include anything in the Page description. If you include anything (for example a short description of what the reader can find on that page), this description appears in page lists just under its title.
After saving the changes you are moved to the tab Edit content, which enables you to put in contents of the page. However, you may also decide to change the layout, i. e. the number and position of sections and columns on the tab Edit layout. You can also change the layout at any time.
Click the Drag to add a new block button (+) onto the page to place a block.
Click the Settings (cogwheel) button to add and modify page settings like title and description and skin.
Click the Display page (screen) button to review your page to see how others, who have access to it, will see it. When you are in edit mode, this button is highlighted.
Click the Share button to decide who shall have access to your page (or collection if the page is part of one).
You can change a previously saved page by clicking the Edit page button (pencil) in the top-right corner. For further steps, read on below.
You can delete a whole block by clicking the icon Remove block.
If you want to include some text, drag & drop the Plus icon (+) from the right. That opens a window with a new block that makes you choose where this block will be situated on your page, so you select the top or bottom position.
Change the title "Placeholder" to a descriptive title of your block. Block content includes the contents to read. You can edit it using the icons you will know from Word, for example, such as italics/bold, bulleted lists, including a picture and/or a link, etc. You can find a detailed description below.
Selecting Retractable enables the reader to hide the contents of the block.
Selecting Automatically retract will hide the contents upon opening the page and the reader will have to click it open.
Save the block (Save).
You can delete a whole block by clicking the icon Remove block.
Before selecting the type of edit, use your mouse to select the part of text you are planning to change, or place your cursor on the selected text.
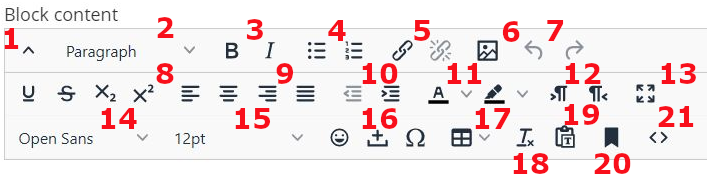
Most users just have 50MB space, so it might be more convenient to insert images using hyperlinks instead of uploading them to Mahara. You can find out how much space you have left at Quota using Create => Pages and collections => Files.
Inserting a picture
If you wish to insert your own image, use the tab Image from the left menu. In the window that opens, select one of the grey cells depending on where you want to place the picture. Save.
Block title in the next window shows the name of the block. Image is the picture that will be placed on the page. You can choose a particular picture to upload from your computer using Browse. Below you can find also a list of pictures which you have already uploaded to Mahara, and of course you can also choose one of those.
Clicking the pencil icon on the right enables you to edit the picture. You can change its Name, but careful – do not delete the dot and extension (e.g. .jpg/.png). It is a good idea to have all files named specifically instead of keeping the camera names, which usually just include numbers given to the image by the device. If you fill in the Description, you can see it under the picture. You can also add Tags, separated from each other with commas. By ticking Allow comments you allow the readers to write their questions, opinions and other notes.
The width of the picture is in pixels. If you do not specify, the picture will appear in such a size to fit the block well. Ticking Retractable allows the reader to retract the picture. If you choose Automatically retract, the picture is hidden by default and the reader needs to click the block open to be able to see the image.
Remember to Save your changes.
You can also decide to Remove (delete) the picture.
You can insert this license into your pages, using the (+) option on the right => expand Show more several times > select the Creative Commons license block, which you then drag with the mouse to the place where you want it. The versions differ minimally from each other (e.g. CCA-SA 3.0 or 4.0).
CCA-SA License – detailed information
For published text and photos, it is always a good idea to include a license that clearly describes what can be done with the published image or text. In short, the Creative Commons Attribution-Share Alike option means that whoever uses the work (e.g. image/text) can further modify it, publish it commercially, but must do so under the same free licence (so others will know they can do likewise), and is also obliged to include the name of the author.
You can find more information about the free licenses under which it is published on Wikipedia, for example, here: https://creativecommons.org/, about particular CC-BY-SA licences on the links here:
When you create a new page, you are the only one who can see it.
If you do not share the page with other users or groups of users, no one else will see the page. This allows you to prepare the page for later publication, but then remember to share it, for example if it is a presentation or CV page that needs to be accessed by others.
You can also make changes in page sharing via the padlock button in the list of pages (hamburger menu => Create => Pages and collections).
You can hide the page from the readers by not sharing it with anyone (see the Visibility link above).
You can delete a page via Create => Pages and collection and selecting Delete on the three dots in the box of the page you want to delete.
Careful, deleting a page is permanent and cannot be undone.
The links below lead to external websites using Mahara.
You can create a new group for users within a subject: hamburger menu > Groups > My groups > Create group.
You can learn more about groups in the online manual, which is available from the link in the top section, or in a 2-minute video at Wikimedia Commons.
You can delete your group using Groups > My groups and selecting the bin icon next to that group.
As of 2022, Mahara is only used by the FSci USB Language Department, so the instructions below only refer to the Department use.
If you are using Mahara in your course, it is a good idea to create a group for each of your your timetable groups or for one subject that you teach, which will be used by all the students in your subject , regardless of various timetable groups they attend.
Each Mahara group needs a unique name because the list of groups created gets longer every semester, and we need to be able to recognize them from each other.
Creating very specific group names prevents student confusion when looking for the group they need to join.
Examples:
If we use the names in this way, the groups will be listed by year, then by subject, by teacher, etc., and the students will know which of the Department teacher administers the group.
When the semester finishes and the groups are not used anymore, the teacher can
Udělat jen jako accordion str. Zkoušky - viz CZ verze zde.
- řádek pro text již přidán
Read more …Provision of Vice-dean on Final English Examinations
Beginning in the winter semester of the academic year 2012/13 the Language Department will recognise the following certificates as valid instead of the language examinations sat at the Faculty of Science at University of South Bohemia in České Budějovice.
Recognition of a certificate instead of an examination means that the student receives an evaluation of "excellent" (výborně), (which does not, however, apply to the Final Master's Examination) and the credits associated with it.
A student who is interested in the recognition of a certificate is to call in on the Head or Deputy Head of the Language Department in their consultation hours with the original certificate to have its validity verified. Based on a valid certificate, the exam will be registered in STAG.
As valid replacements for the Progress Examination in English, the Language Department of FSci recognises the following certificates graded at A2 level (CEFR) and higher:
| Cambridge ESOL: | KET – Key English Test |
| City & Guilds: | IESOL – Access |
| LanguageCert: | IESOL – Access |
| TOEIC: | Basic user - Waystage |
| International examination Advanced Placement: | Grade 5 or 4 We recognise AP Calculus, AP Physics, AP Biology, AP Chemistry, AP Computer Science, AP Statistics |
The recognition of other certificates graded at A2 level and higher is carried out on an individual basis.
As a replacement for the Final Bachelor’s Examination in English, the Language Department of FSci recognises the following certificates graded at B2 level (CEFR) and higher:
| TOEIC: | Independent user – Vantage. Students who have achieved a lower score will be graded as follows here. |
| Cambridge ESOL: | FCE - First Certificate in English |
| City & Guilds: | IESOL – Communicator |
| LanguageCert: | IESOL – Communicator |
| IELTS: | Grade 5 and higher |
The recognition of other certificates graded at B2 level and higher is carried out on an individual basis.
The recognition of certificates instead of the Final Examination in a Foreign Language for Combined Study in English, German, Russian, French, and Spanish is carried out on an individual basis.
Instead of the TOEFL ITP Test, which is part of the Final Master's Examination in English and is taken directly at the faculty, the TOEFL iBT Test is accepted as equivalent; a points conversion table between TOEFL ITP and TOEFL iBT can be found here.
Instead of the TOEIC Listening and Reading Test, which is part of the Final Master's Examination in English and is taken directly at the faculty, a CAE certificate is accepted as equivalent.
All students must pass the oral and written part of the final master's examination in English, regardless of the certificates obtained.
Students who have passed the TOEFL ITP Test as part of the Master's examination at FSci USB are to call in with their certificate at the Language Department for the examination to be recognised.
Instead of the TOEFL ITP Test, the TOEFL iBT Test or the IELTS Test, score 6.5, is also accepted as equivalent; a points conversion table between TOEFL ITP and TOEFL iBT is to be found here.
Read more …Recognition of Language Certificates Instead of Language Examinations
The language department offers students of the Faculty of Science at USB the option of taking the TOEIC exam as an alternative to the Bachelor’s Exam.
From the winter semester of 2013/2014, students may write the TOEIC Listening and Reading Examination as an alternative to the Bachelor’s Exam.
| Points | Grade |
| 785 a více | 1 |
| 725 - 784 | 1- |
| 665 - 724 | 2 |
| 605 - 664 | 2- |
| 550 - 604 | 3 |
| 549 a méně | fail |
Every semester, students can register for preparatory courses for the TOEIC LR examination:
Read more …TOEIC instead of the Bachelor’s English Examination